How to restore lost or corrupted files using Lazesoft Data Recovery
Lazesoft Data Recovery is professional data recovery software for recovering:
- Deleted files
- Reformatted partitions containing important data
- Partitions that have been mistakenly damaged or lost when reinstalling Windows
- An inaccessible partition
It is designed specifically to allow home and business users to recover data fast and easily.
Here is how you can recover lost data with Lazesoft Data Recovery.
Do not write any additional files or data to the drive from which you want to recover data!
In order to recover data when Windows cannot start normally or to reduce the risk of overwriting important, lost data, especially on your Windows boot disk (C:), BE SURE TO create a bootable recovery CD, then reboot from it to run the Lazesoft recovery program.
Releated articles:
How to burn a bootable recovery CD
How to boot from the created recovery CD
How to create and restart your computer from a bootable recovery USB disk
When you have launched the Lazesoft Data Recovery, you will see the Start Data Recovery Wizard window.
The Start Data Recovery Wizard screen provides two data recovery options, "File Recovery?" or "Partition Recovery".
1.Selecting data recovery options
As a general data recovery guide:
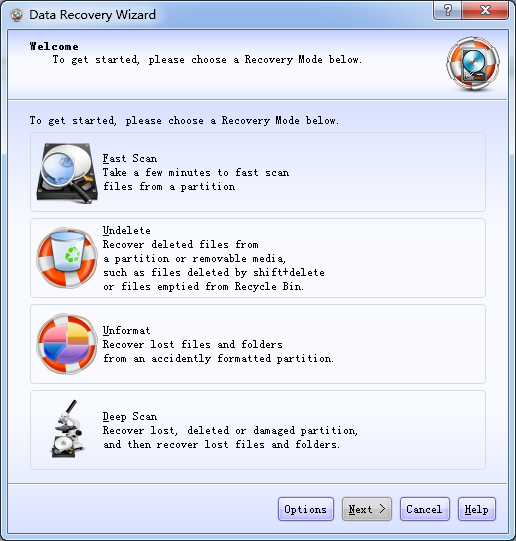
- if you want to recover deleted files, first use the <Undelete> option;
- if you have a reformatted disk, first use the <Unformat> option
- if you have a corrupt disk, first use the <Fast Scan> option
- If the <Fast Scan> option does not work, please use the <Deep Scan> option
Select the "File Recovery" ?option
The "File Recovery" options is best used when you hard drive is running correctly, but files have been deleted...
- and emptied from the Windows Recycle Bin
- accidently by the user and, bypassing the Windows Recycle Bin
- by a virus, trojan or worm
- by pressing the Shift + Delete keys
To search for deleted or lost files, click the <File Recovery> button to proceed.
If your data loss problem relates to loss of data from the entire drive, select the <Partition Recovery> option.
Select the "Partition Recovery" option
The "Partition Recovery" option is best used when:
- a partition has been reformatted
- Windows operating system has been reinstalled on a partition
- a drive letter is missing
- a partition is Inaccessible on your PC
- or some other serious problem makes files inaccessible on a drive
Selecting the disk, partition or volume for data recovery
You will see a list of all the drives that are accessible in your system then you can select your "problem" drive from this list.
It is usually best to select and search the entire hard disk.
Press <Next>.
Recovery Options for Automatic or Selected File Types
The following screen presents two drive recovery options:
- "Automatic partition recovery. (Recommended)"
In Automatic mode, common files types will be pre-selected. In most cases these common pre-selected file types will be adequate for file recovery.
- "Partition recovery using selected file types"
This option allows the user to manually select and search for specific file types. The more file types elected, the slower the search.
2.Previewing and recovering lost or damaged files
You can preview any lost or damaged files while the search is in progress.
The Lazesoft Data Recovery search results screen will display a directory tree on the left side of the screen that will show any directories and folders that can be restored.
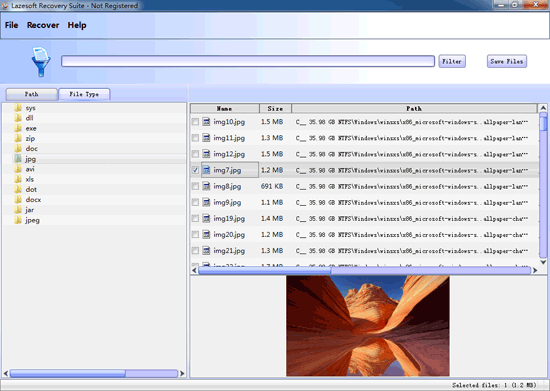
When you open a folder on the left side, the files in this folder are displayed on the right side. Click the files on the right side, to preview them.
In order to save your recovered files you need to copy them off the "bad" drive to another location.
Make sure the target location has enough free space for all the files you need. Never copy recovered files back on to the drive that they are being recovered from (the "bad" drive), or you will overwrite them and they will be gone forever!
Select a file or folder to be saved by checking the box next to it.
Press the <Save> button or click on the "Recovery>Save" menu.
Copy your files. As soon as the copy operation is completed (which can take quite some time depending on the amount of data and the speed of your computer or network connection), BE SURE that all the files that you intended to copy are now listed on the destination drive.
Lazesoft Recovery Suite is easy to use, powerful boot disk design to Recover Data, Recover crashed Windows System, Recover Windows Password, Clone or Backup Disk, etc.

Guides
How to burn a bootable recovery CD
How to boot from the created recovery CD
How to create a bootable recovery USB Disk and boot from it
How to perform a data recovery
How to recover data from formatted or damaged partition
How to fix boot problems if Windows won't start correctly
How to clone entire disk for backup or upgrading
How to recover Windows login password
How to recover Windows Server password
Forgot Windows admin user password
Forgot Windows Server 2003 2008 Domain Administrator Password
How to burn a Windows password recovery CD
How to boot Windows password recovery CD
How to recover Windows login password
How to recover administrator password
How to recover Windows Server password
How to recover Windows XP password
How to recover Windows Vista password
Testimonials
"If you've ever stared at the login screen and cursed at being locked out of a system this program is a GODSEND. Easy to use and quiet brilliant. A friend's system had been brought to me with this exact problem (evidently their 9 year old had wanted to change the Password and had promptly forgotten what he had chosen)No matter how many attempts the Login screen wouldnt allow them past. This program allowed me to delete their old password (their 9 year old's name spelled backwards btw)and create a new one. System rebooted and entered Vista SP1 at the first try. Thank you. This is a great program." --Argonaught
Awards





