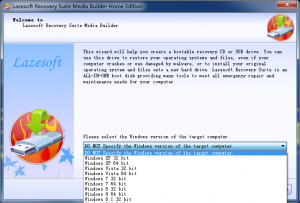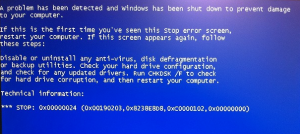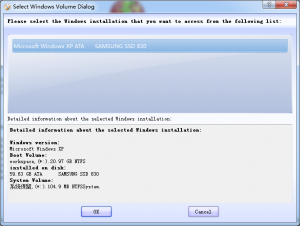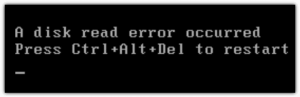If your RAID disks are not recognized by the Lazesoft WinPE boot disk, you need to load the proper RAID driver files for your RAID controller.
Here are the steps to load RAID controller driver files from Lazesoft WinPE boot disk:
- Find RAID controller driver of your computer for Windows Server 2008 R2. (If you do not know how to or cannot find Windows Server 2008 R2 driver for your RAID controller, please feel free to contact us at support@lazesoft.com.
- Download the driver files package or setup file. And then extract the driver files.
- Install the new, downloaded version of the Lazesoft Recovery Suite.
- Launch the Lazesoft Recovery Suite.
- Click <Burn CD/USB Disk> on the home page of Lazesoft Recovery Suite
- Click <Options> on the welcome page of the Lazesoft Media Builder.
- Enable the option <Specify WinPE Version> and select <Windows 7 64 bit PE> (Windows 7 64 bit has same core with Windows 2008 R2).
- Click <OK> to save the options.
- Follow the Lazesoft Media Builder ‘wizard’ to create a WinPE boot disk.
- Copy the extracted the RAID controller driver files folder to a USB disk.
- Insert the USB Disk into your locked/target computer.
- Reboot your locked/target computer from the new burned Lazesoft WinPE boot disk
- On the home page of Lazesoft Recovery Suite boot disk, click <Load Drivers>, after boot disk is loaded.
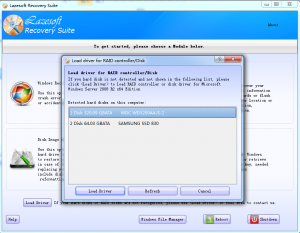 Load the driver file, *.inf, from the the extracted the RAID controller driver files folder.
Load the driver file, *.inf, from the the extracted the RAID controller driver files folder.
If you do not know how to find and load your RAID drivers, please contact our technical staff with your computer brand name/model number and RAID controller brand name/model number. We will help you find the proper driver files, then reply with detailed steps to download and load RAID drivers.