How to clone entire disk for backup or upgrading
Sooner or later, you might find that your hard disk does not have enough space for the operating system and installed applications. In this case, you have to transfer the system to a larger hard disk.
In order to prevent data loss due to system failure and program error, make a copy of all the data, including partitions, folders and files, to another disk for backup is a good choice.
Lazesoft Disk Image & Clone provides users a easy, safe and fast method, disk clone, to create an exact copy of every single bit on the old hard drive
Launch Lazesoft Disk Image & Clone and click <Clone Disk> to start a disk copy wizard.
How to clone a disk step by step
1.Selecting source disk and disk copy method
If the program finds several partitioned disks, it will ask you which is the source.
You can determine the source and destination using the provided information in this page such as disk capacity, label, partitions information, etc.
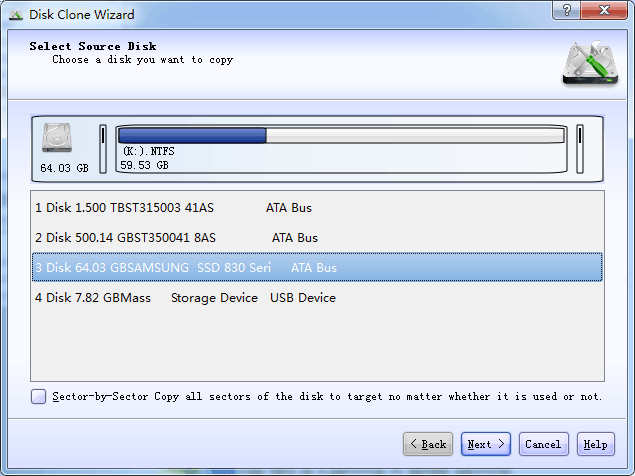
One this Windows, it provided Sector-by-sector copy method option to check. If you selected Sector-by-sector copy method, all sectors of the disk will be copy to a target disk, no matter whether it is used or not. If sector-by-sector option is not checked, only used sectors on source disk will be copied.
With sector-by-sector copy, the copy processing will be take longer time.
2.Selecting destination disk
After you select the source disk, you have to select the destination where the disk information will be copied.
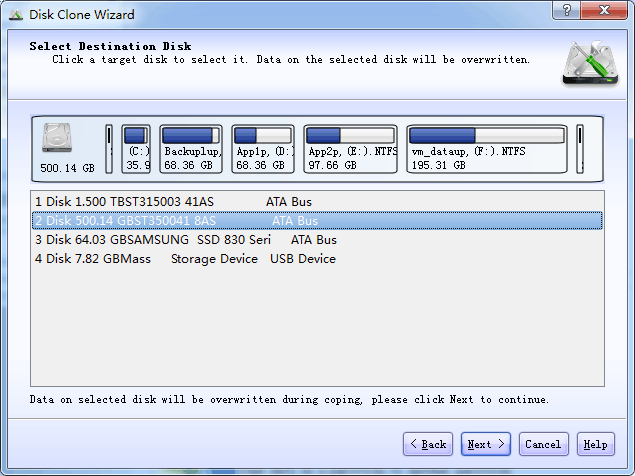
3.Selecting partition transfer method
you can select "Fit partitions to entire disk" to resize (shrink or enlarge) partitions on the destination disk to fit destination disk capacity.
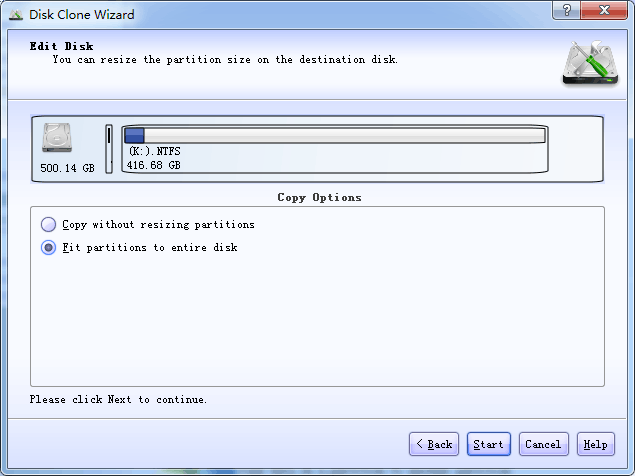
elect to "Copy without resizing partitions", a new partition will be created for every old one with the same size and type, file system and label.
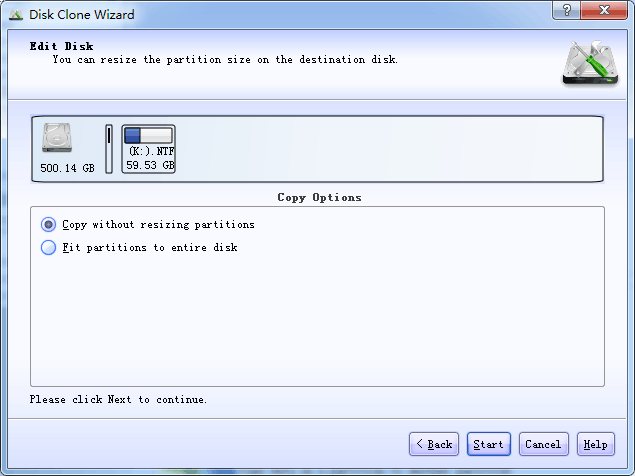
Also partitions that have unsupported and damaged file system will be "Copy without resizing partitions".
4.Start Copying
To start copying, click Start. A waring message will be prompted, please pay attention to it.
After you click Start, Lazesoft Disk Image & Clone will start cloning the old disk to the new disk, indicating the progress in the special window. You can stop this procedure by clicking Cancel. In that case, you will have to repartition and format the new disk or repeat the cloning procedure. After the operation is complete, you will see the results message.
Lazesoft Recovery Suite is easy to use, powerful boot disk design to Recover Data, Recover crashed Windows System, Recover Windows Password, Clone or Backup Disk, etc.
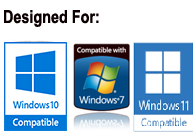
Guides
How to burn a bootable recovery CD
How to boot from the created recovery CD
How to create a bootable recovery USB Disk and boot from it
How to perform a data recovery
How to recover data from formatted or damaged partition
How to fix boot problems if Windows won't start correctly
How to clone entire disk for backup or upgrading
How to recover Windows login password
How to recover Windows Server password
Forgot Windows admin user password
Forgot Windows Server 2003 2008 Domain Administrator Password
How to burn a Windows password recovery CD
How to boot Windows password recovery CD
How to recover Windows login password
How to recover administrator password
How to recover Windows Server password
How to recover Windows XP password
How to recover Windows Vista password
Testimonials
"If you've ever stared at the login screen and cursed at being locked out of a system this program is a GODSEND. Easy to use and quiet brilliant. A friend's system had been brought to me with this exact problem (evidently their 9 year old had wanted to change the Password and had promptly forgotten what he had chosen)No matter how many attempts the Login screen wouldnt allow them past. This program allowed me to delete their old password (their 9 year old's name spelled backwards btw)and create a new one. System rebooted and entered Vista SP1 at the first try. Thank you. This is a great program." --Argonaught
Awards





