Boot a Computer from a Windows Password Recovery USB Device
If you have forgotten Windows administrator password, with Lazesoft Recovery My Password, you can create a bootable USB flash recovery drive to reset the password to blank.
Follow these easy procedures to boot from a USB flash drive.
-
Install and start Lazesoft Recover My Password Media Builder
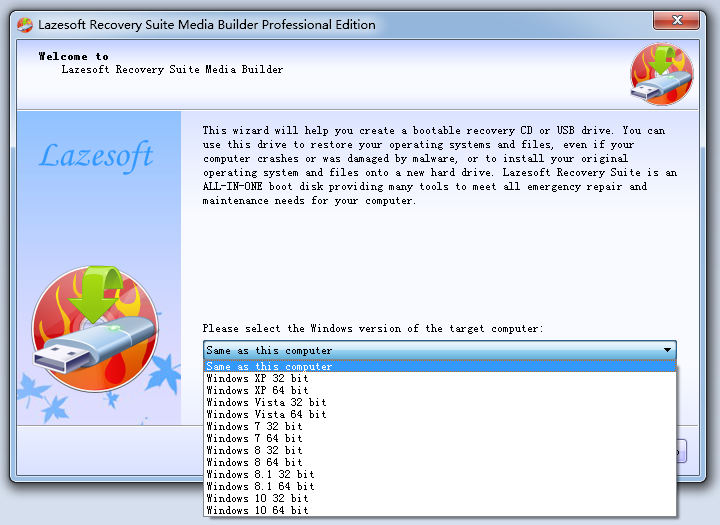
-
Insert a USB flash drive, select the USB flash drive on the Lazesotft Recover My Password Media Builder bootable media selection page, and then click <Next> to create a bootable USB flash key.
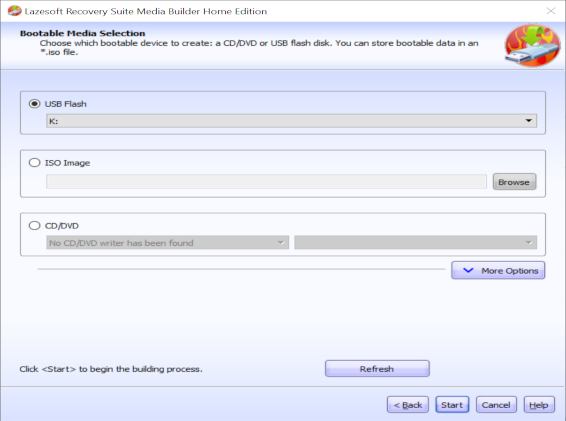
-
Shut down your computer and turn it back on with the USB key plugged in.
-
Enter the BIOS setup by pressing the appropriate key.
-
The USB key will be listed under Hard Drives or Removable Devices.
-
Set up the BIOS to boot from the USB key.
-
Save the BIOS setting and restart your computer. Watch for a 'Press any key to boot from external device...' message.
USB Boot Device Not Detected in UEFI Boot Mode
If your computer is running Windows 11 or later with UEFI boot mode and can't detect the USB drive, the issue might be related to the partition scheme. The USB drive may need to use either the MBR or GPT partition scheme.
Creating a USB Boot Disk with the GPT Partition Scheme
- Click the More Options button.
- Select the appropriate USB disk and choose the GPT partition scheme (see image below).
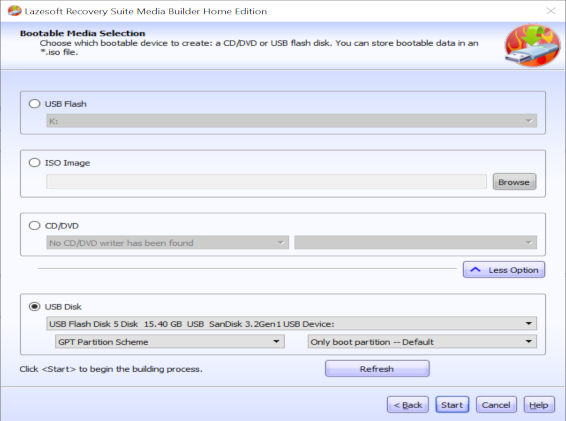
Troubleshooting Tips:
- Check Boot Order in BIOS: Ensure the boot order is configured to check the USB port first. This is the most common reason a bootable USB drive isn't detected.
- No "USB Device" Listed in BIOS? If your computer is from 2001 or earlier, it may not support USB booting. On newer systems, the USB option might be labeled differently, such as "Removable Devices" or "External Devices."
- Try a Different USB Port: Some BIOS versions only check the first few USB ports. Try connecting the drive to another port and restarting the system.
Lazesoft Recovery Suite is easy to use, powerful boot disk design to Recover Data, Recover crashed Windows System, Recover Windows Password, Clone or Backup Disk, etc.
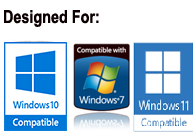
Guides
How to burn a bootable recovery CD
How to boot from the created recovery CD
How to create a bootable recovery USB Disk and boot from it
How to perform a data recovery
How to recover data from formatted or damaged partition
How to fix boot problems if Windows won't start correctly
How to clone entire disk for backup or upgrading
How to recover Windows login password
How to recover Windows Server password
Forgot Windows admin user password
Forgot Windows Server 2003 2008 Domain Administrator Password
How to burn a Windows password recovery CD
How to boot Windows password recovery CD
How to recover Windows login password
How to recover administrator password
How to recover Windows Server password
How to recover Windows XP password
How to recover Windows Vista password
Testimonials
"If you've ever stared at the login screen and cursed at being locked out of a system this program is a GODSEND. Easy to use and quiet brilliant. A friend's system had been brought to me with this exact problem (evidently their 9 year old had wanted to change the Password and had promptly forgotten what he had chosen)No matter how many attempts the Login screen wouldnt allow them past. This program allowed me to delete their old password (their 9 year old's name spelled backwards btw)and create a new one. System rebooted and entered Vista SP1 at the first try. Thank you. This is a great program." --Argonaught
Awards





