Back up all data from the source disk to image files
1. Choose <Disk to Image> button from the main interface. Back up disk wizard will pop up.
2. Choose disk as the backup source, click <next> button to proceed to the next page.
The option for "Sector by Sector Backup" disabled. If "Sector by Sector Backup" option enables, all the sectors will be backed up. In any case the option for "Sector by Sector Backup" is disabled, only sectors which were used will be backed up. Hence, backup speed will be faster, backup files size will be smaller.
3. Once the <Browse> button is click from the dialog box, a dialog box of selection directory for locating back up file pops up.
Do not select the directory on the source disk as the location of the backup image file. Ensure that the target volume has enough free space to hold the backup image files. Regular required free space on target disk is 1.5 times used space of the source disk.
4. After doing above steps, and then, Click <Start> button to start the backup process.
System related information, MBR, Disk Partition Table are backed up automatically during the disk backup process. To back up completely your Windows operating system, it is recommended to use the "Disk to Image".
Lazesoft Recovery Suite is easy to use, powerful boot disk design to Recover Data, Recover crashed Windows System, Recover Windows Password, Clone or Backup Disk, etc.
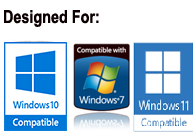
Free disk image clone manual
Clone entire disk for backup or upgrading
Upgrade your out-of-date laptop hard drive
Back up all data from the source disk to image files
Back up all data from the source partition to an image file
Restore hard disk from the backup image file
Restore the partition from the backup image file
Guides
How to burn a bootable recovery CD
How to boot from the created recovery CD
How to create a bootable recovery USB Disk and boot from it
Awards





