How to Fix a damaged MBR (Master Boot Record) in Windows XP
If you computer does not boot up normally and you receive an error message similar to the following:- Error loading operating system
- Missing operating system
- Invalid partition table
- Hard disk boot failure
- Operating system not found
- Black screen with no information
That means the MBR on your hard disk may be corrupted.
What is the ‘MBR’? The ‘MBR’ is the abbreviated form of Master Boot Record. It is the first sector of your hard drive that basically tells the BIOS where to look for the operating system on your computer.
If the MBR is broken, you computer will not boot. You need to fix the MBR to make your computer boot again normally.
If you computer is Windows XP based computer, you can use Windows XP installation CD to repair the MBR. The following are the detailed steps:
1. Insert the Windows XP setup CD in the CD/DVD drive and reboot your computer from it.
2. When you are prompted "Press any key to boot from CD", press a key. If you do not get the message, you need to set BIOS and use boot menu to ensure boot from the CD.
3. Once the welcome screen appear, press 'R' to enter 'Recovery Console' not Windows setup process.
4. After the Recovery Console loads, select the Windows installation which needs repairing. If a single Windows installation is listed, you just need to press 1.
5. After selecting a Windows installation, press <Enter> and then type in the administrator password. The administrator password is blank by default.
6. Type ‘fixmbr’ and press <Enter>. The MBR on your Windows installation disk will be replaced with a new Windows MBR.
7. Type ‘Exit’ to quit the Recovery Console and reboot.
If you do not have a proper Windows installation disc or you are not familiar with the command prompt, you can use our freeware, Lazesoft Windows Recovery Home Edition, to easily repair any MBR problem with just four steps and a few mouse clicks.
Step 1: Install the freeware and run it to burn a new bootable CD or USB drive
Step 2: Insert the new created bootable USB disk or CD into your computer. Restart, setting BIOS to boot your computer from the new medium. You can usually press F12 or an other appropriate key to select a particular device used for starting Windows.
Step 3: Perform the MBR repair steps as listed on medium. You will be instructed to follow the steps “Windows Recovery -> Boot Crash -> Repair MBR".
Once you are working in the 'Repair MBR' module, you should click on the <MBR Repair> button to repair your corrupted master boot record.
Step 4: Remove the repair medium and reboot your computer. You should reset the boot device sequence, designating your original hard drive as the first boot device at this point. See step 2 above.
The MBR repair tool in our software is safe. All of your data, applications, settings, etc, are still intact on the drive and once the MBR is fixed, the computer will load normally.
Lazesoft Recovery Suite is easy to use, powerful boot disk design to Recover Data, Recover crashed Windows System, Recover Windows Password, Clone or Backup Disk, etc.
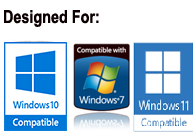
Free Windows recovery manual
build a Windows 7 USB System Repair Disc
Fix a damaged MBR for Windows XP
Fix a Windows XP Loading Crash
Fix 'Operating system not found'
fix Windows Server 2008 BOOTMGR is missing Error
fix the 'Hal.dll is Missing' error
Start Menu on Lazesoft boot disk
Build Windows 7 System Repair Disc
Build Windows 8 recovery USB disk
Windows Vista USB bootable recovery disk
Windows XP bootable recovery disk
Guides
How to fix boot problems if Windows won't start correctly
How to boot from the created Windows recovery CD
How to create a bootable Windows recovery USB Disk and boot from it
Awards





