How to Fix a Windows 7 Loading Crash
Important: IT IS IMPORTANT THAT YOU USE LAZESOFT WINDOWS RECOVERY TO MAKE A BACKUP IMAGE OF YOUR COMPUTER IMMEDIATELY AFTER YOU OBTAIN THE PRODUCT AND THAT YOU REGULARLY SAVE UP-TO-DATE BACKUPS, PROTECTING YOUR MOST CURRENT DISK SETUP INFORMATION , FILES AND DATA.
We recommend the users use Lazesoft Disk Image & Clone to make a backup, because Lazesoft Disk Image & Clone has more backup options.
If your Windows 7 based computer does not boot properly, you get a blue death screen or the computer suddenly reboot at Windows loading bar, or your computer freezes or reboots repeatedly at Windows welcome screen on every rebooting.
Many possible issues can cause the problem such as driver conflicts, registry conflicts or corruption.
When you are in this position, you can try the methods below to fix the problem.
Method 1: Use Microsoft Windows 7 ‘Startup Repair’ tool
- Reboot your computer, and press F8 repeatedly.
- When the ‘Windows Advanced Options’ menu appears, select ‘Repair Your Computer’ option and then press ENTER to launch Windows 7 ‘Startup Repair’ tool.
- The Windows 7 ‘Startup Repair’ tool will automatically try to check and fix the problem.
If you do not see the ‘Repair Your Computer’ option on the Advanced Boot Options menu, please use other methods below to fix the crash problem at Windows 7 loading.
Method 2: Use the ‘Last Known Good Configuration’ to restore previous uncorrupted computer settings
The ‘Last Known Good Configuration’ option is available on Windows 7 advanced boot menu. It restores Windows 7 registry information and driver settings that were in effect the last time the computer started successfully. To use this option, reboot your computer and enter the Windows 7 ‘Windows Advanced Options’ menu by pressing F8 on computer startup. Then select ‘Last Known Good Configuration’, and then press ENTER.
If this method does not work, you need to burn a Lazesoft Windows Recovery bootable CD or USB disk from another, working computer, to try the methods below.
Method 3: Restore your Windows 7 from your backup made using Lazesoft Recovery Suite Home Edition.
If you have burned a backup image of your Windows 7 volume or disk using Lazesoft Recovery Suite, you can recover it to fix the loading crash problem.
The following are the steps:
1. Use the new Lazesoft Windows Recovery bootable CD or USB disk to boot your Windows 7 based computer.
2. After rebooting, enter the Lazesoft ‘Windows Recovery’->’Restore Disk’->‘Restore from Disk Image’ module.
3. Click <Lazesoft Windows Restore > button to restore your Windows 7 from your backup.
Method 4 : Use ‘One Click Fix’ module in Lazesoft Windows Recovery Home Edition
This module can check and fix most of Windows boot errors automatically. The function is also reversible. If you are staticfied with the repair results, you can just click <Undo> to restore the states before repair.
1. Use the new Lazesoft Windows Recovery bootable CD or USB disk to boot your Windows 7 based computer.
2. After rebooting, enter the Lazesoft ‘Windows Recovery’->’One Click Fix’ module.
3. Click <One Click Fix> button to check and fix the Windows boot error.
4. Reboot the computer after the operations is completed to check the results.
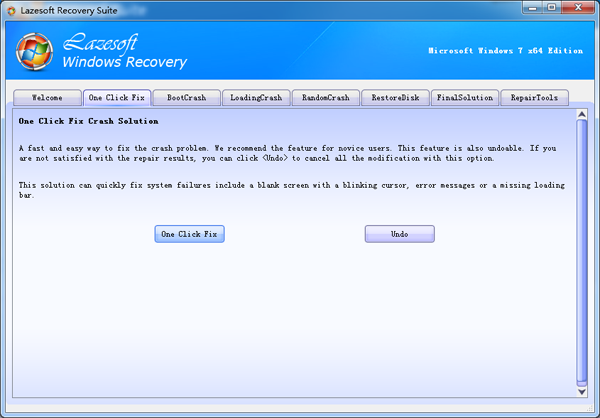
Method 5 : Use ‘Lazesoft Registry Recovery’ module in Lazesoft Windows Recovery Home Edition
This module can restore your registry to its original status. It will often fix crashes caused by very serious registry conflicts or corruption problem.
Important: SOME SOFTWARE PROGRAMS INSTALLED BEFORE YOUR COMPUTER FAILURE MAY NO LONGER FUNCTION AFTER WINDOWS IS REPAIRED. THESE PROGRAMS WERE UNRECOVERABLE AND MUST BE REINSTALLED.
1. Use the new Lazesoft Windows Recovery bootable CD or USB disk to boot your Windows 7 based computer.
2. After rebooting, enter the Lazesoft ‘Windows Recovery’->’Loading Crash’->‘Registry Recovery’ module.
3. Click <Registry Recovery> button to recover your registry to its original good status.
The ‘Lazesoft Registry Recovery’ operation is completely reversible, you can click <Undo> button to cancel the modifications made by the utility.
Method 6 : Use the ‘Registry Editor’ module in Lazesoft Windows Recovery
You can boot your Windows 7 based computer from a Lazesoft Windows Recovery bootable disc to run 'Lazesoft Registry Editor' for fixing registry conflicts or repairing virus damage.
Important: If you are not familiar with editing the registry, please ignore this method, use our freeware Lazesoft Recover My Password Home Edition to receive your Windows 7 installation CD key, use the ‘File Manager’ module in Lazesoft Windows Recovery to back up your information files on C:, then reinstall your Windows 7.
To run this tool, you need to boot from the Lazesoft bootable CD or USB disk, then enter the Lazesoft ‘Windows Recovery’->’Loading Crash’->‘Registry Editor’ module.
Please backup your registry file before modifying the Windows registry.
Lazesoft Recovery Suite is easy to use, powerful boot disk design to Recover Data, Recover crashed Windows System, Recover Windows Password, Clone or Backup Disk, etc.
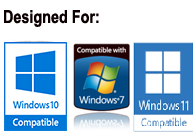
Free Windows recovery manual
build a Windows 7 USB System Repair Disc
Fix a damaged MBR for Windows XP
Fix a Windows XP Loading Crash
Fix 'Operating system not found'
fix Windows Server 2008 BOOTMGR is missing Error
fix the 'Hal.dll is Missing' error
Start Menu on Lazesoft boot disk
Build Windows 7 System Repair Disc
Build Windows 8 recovery USB disk
Windows Vista USB bootable recovery disk
Windows XP bootable recovery disk
Guides
How to fix boot problems if Windows won't start correctly
How to boot from the created Windows recovery CD
How to create a bootable Windows recovery USB Disk and boot from it
Awards





